Use Key Ssh Git

SSH keys are typically configured in an authorizedkeys file in.ssh subdirectory in the user's home directory. Typically a system administrator would first create a key using ssh-keygen and then install it as an authorized key on a server using the ssh-copy-id tool. See also the dedicated page on configuring authorized keys for OpenSSH. SSH keys provide a simple and yet extremely secure way to connect to a remote computer or a server. You can get $25 at UpCloud to test SSH features: https://. You need your SSH public key and you will need your ssh private key. Keys can be generated with ssh-keygen. The private key must be kept on Server 1 and the public key must be stored on Server 2. This is completly described in the manpage of openssh, so I will quote a lot of it. Use SSH keys for authentication when connecting to your cloud server to simplify the login process and increase the server security. The key was copied from the source to target system with executing below command. # ssh-copy-id -i /.ssh/mytest.key Now, the SSH login works fine without prompting for a password, however the scp is still not working. It still prompts for a password. Should I specify the key path when using scp?
SSH keys provide a simple and yet extremely secure way to connect to a remote computer or a server.
You can get $25 at UpCloud to test SSH features: https://upcloud.com/signup/?promo=alu25
In this video, you will learn:
0:41 Why use SSH keys
1:23 How to create SSH keys
2:14 What’s the difference between private and public keys
2:45 How to add SSH keys to a remote computer
5:18 How to disable password login and allow only the SSH key login
6:35 How to use SSH keys for password-less login
7:19 How to use SSH authentication agent and avoid typing you ssh key passphrase many times
The commands are available at https://averagelinuxuser.com/how-to-use-public-key-authentication/
How to Set up a Virtual Private Server https://youtu.be/KD6tR_0TozQ
How to install SSH keys https://youtu.be/47hjFcf8LKk
All Linux Server tutorials https://www.youtube.com/playlist?list=PLSmXPSsgkZLthWDi-saRez602Y8uixQBC
Tags: #SSH #UpCloud #AverageLinuxUser
################################################
Website: http://averagelinuxuser.com/
Facebook: https://www.facebook.com/AverageLinuxUser
Twitter: http://twitter.com/AVGLinuxUser
More Linux resources
If you have ever worked as a sysadmin (or you want to in the future), you need a good grasp of SSH. I will not run you through the general concept as it has already been hashed out here at Enable Sysadmin. However, I do want to look at a potentially better way to use it. SSH is the single most used remote access protocol in the world. Therefore, it makes sense that we should try to improve its use as much as possible.
I used SSH to remotely connect to thousands of customer machines during my time as a support engineer, and I am sure that others have had a similar experience. With traditional SSH authentication, you need the username and password for the account you want to log in to every time that you wish to access a system. Doesn't sound that bad, right? But, what happens when you need to jump back and forth between systems regularly? Or what if your responsibilities include remote sessions to the same 100 systems throughout the day for health checks? There is another way to accomplish the log in, and with a little upfront investment, it can be far more efficient overall.
Process hardening
It is objectively true that an encrypted key is a much harder target than a username and password for those with ill intentions. Although it can take a little learning, creating and using SSH key-based authentication is worth the investment for every sysadmin.
Here is how it works. You generate a public key and a matching private key. The private key file acts as a password and should be kept safe. However, the public key is copied to the target systems that you connect to regularly. You place the public key in your account home directory on the target server. When you try to log in, the keys are verified, and access is granted.
Now, there are two ways that you can do this. One is more convenient, and the other is a bit tedious but with added protection to you. The convenient way is not to specify a password along with the private key. The result is that you do not have to enter a password when you use your private key for authentication. This means that if someone gets their hands on your private key, they can use it to authenticate, as well. The other method is to password-protect your private key so that you are prompted for the password when authenticating (think two-factor authentication using both the private key and the password).
ssh-keygen without a password
To generate an SSH key pair, use the following command:
By default, your private and public keys are saved in your ~/.ssh/id_rsa and ~/.ssh/id_rsa.pub files, respectively.
ssh-keygen with a password
Use Ssh Key Gitlab
Creating a password-protected key looks something like this:
Use the -f option to specify the file where the keys will be saved. In the example above, the private and public keys are stored in the /home/user/.ssh/key-with-pass and /home/user/.ssh/key-with-pass.pub files, respectively.
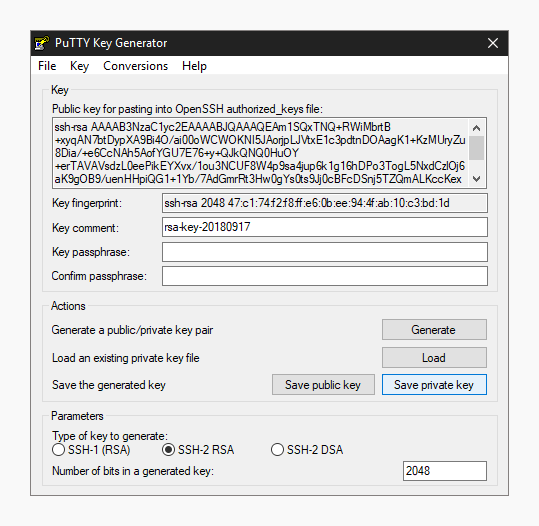
Warning
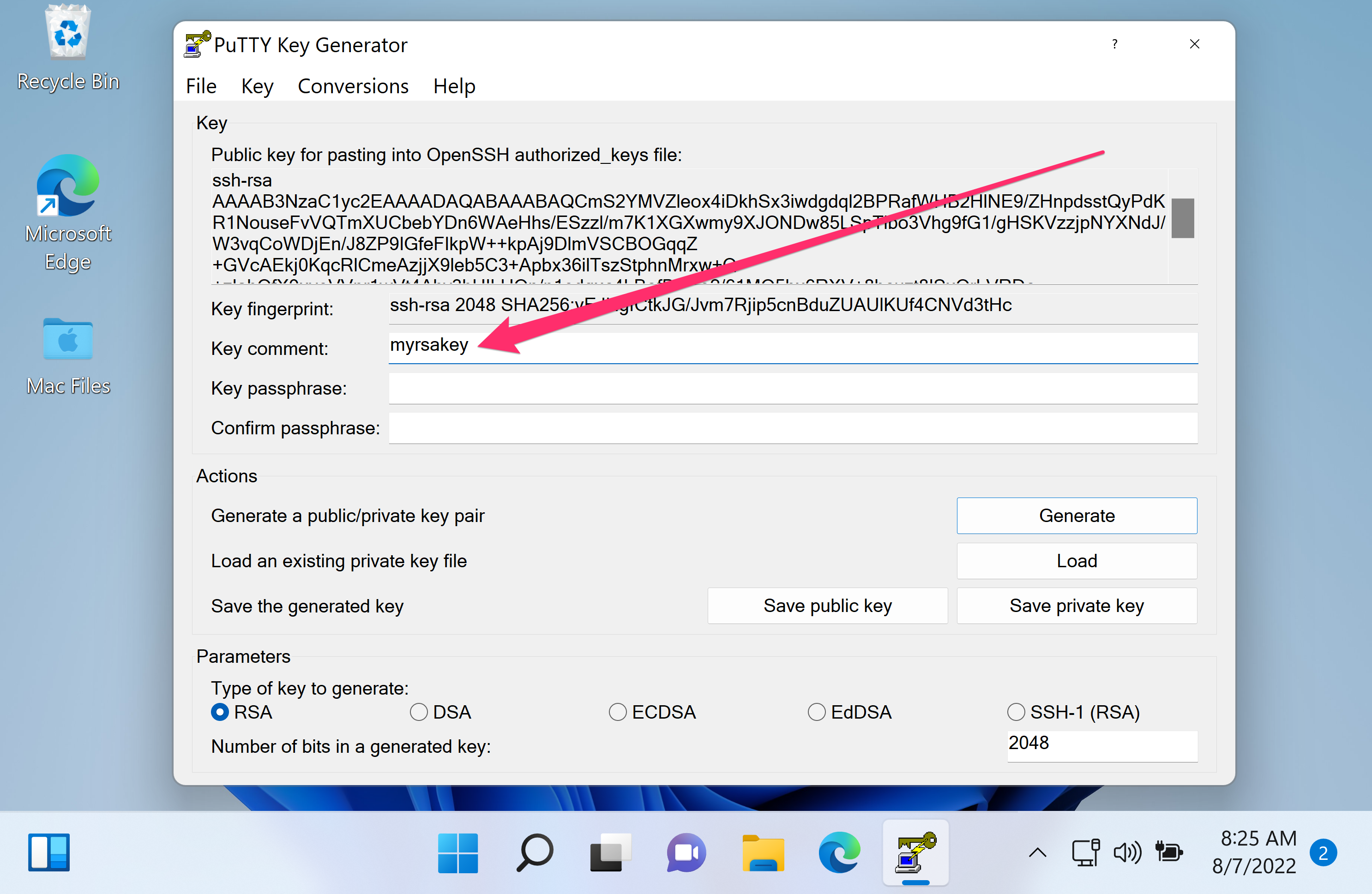
During further SSH key pair generation, if you do not specify a unique file name, you are prompted for permission to overwrite the existing id_rsa and id_rsa.pub files. If you overwrite the existing id_rsa and id_rsa.pub files, you must then replace the old public key with the new one on ALL of the SSH servers that have your old public key.
Once you have generated the keys, they are stored in the /user/home/.ssh/ directory with the following permissions:
- Private key - 600
- Public key - 644
You aren't done yet. Let's look at the final step in successful SSH key-based authentication.
Sharing keys
For all of this to work, you need to share your public key with the remote machines you are trying to SSH to. Use the ssh-copy-id command to copy your public key over to the destination system. By default, the file path is /home/user/.ssh/id_rsa.pub. You issue the command, specify the file you are sharing, then the user/host we are sharing it with. It should look like this:
Now that you have shared the public key with the destination host, you can authenticate to the remote server by passing the matching private key. If you specified a file path for your private key, you need to give it here. Otherwise, it defaults to /home/_user_/.ssh/id_rsa.
Seen here:
Advantages and summary
The advantages of using SSH key-based authentication are clear. Passwords are stolen every day, mainly due to human error but also due to attacker skill and determination. An encrypted key, and more specifically, a password-protected encrypted key, makes your SSH authentication even more difficult to attack. You still need to strike a balance of availability and security, but that is handled differently in every environment.
[ Free online course: Red Hat Enterprise Linux technical overview. ]
Check out these related articles on Enable Sysadmin

